デザインされたPNGの画像・クレジットなどを挿入する方法をお伝えします。
Photoshop・lightroom・フリーの画像編集ソフトなどでもできますので、お試しくださいね。
画像編集ソフトの方がはるかに簡単です。
ここではペイントを使用したクレジットの挿入方法をお伝えいたします。
PNG画像とは?
まずPNG形式がおわかりにならない方のために簡単にご説明いたします。
普段ブログなどにアップしている画像は、ほとんどがJPEGという画像です。
PNGは、透過画像です。


左はJPEG・右がPNGです。
一瞬見た目には違いがわかりません。
というのも背景が白色だからです。
ではわかりやすくするために画像に貼りつけてみましょう。
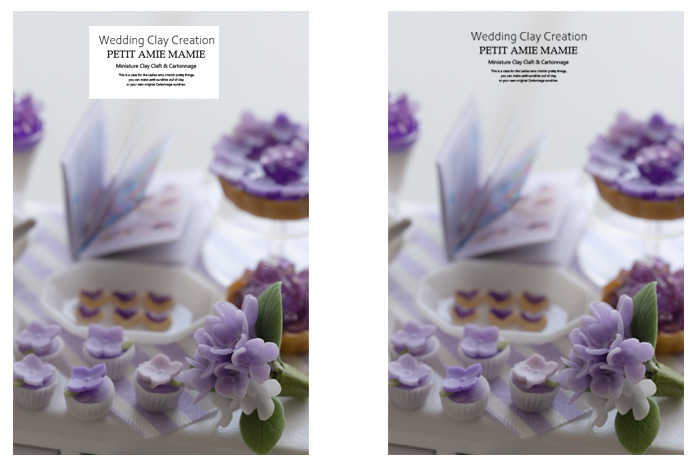
違いがお分かりになりましたか?
JPEGですと、まわりの白い背景も一緒についてきます。
PNGですと透過画像となっていますので、画像に貼りつけたい時はPNGを使います。
ペイントを起動
スタートメニューから「Windowsアクセサリー」をクリックし「ペイント」をクリックして起動します。
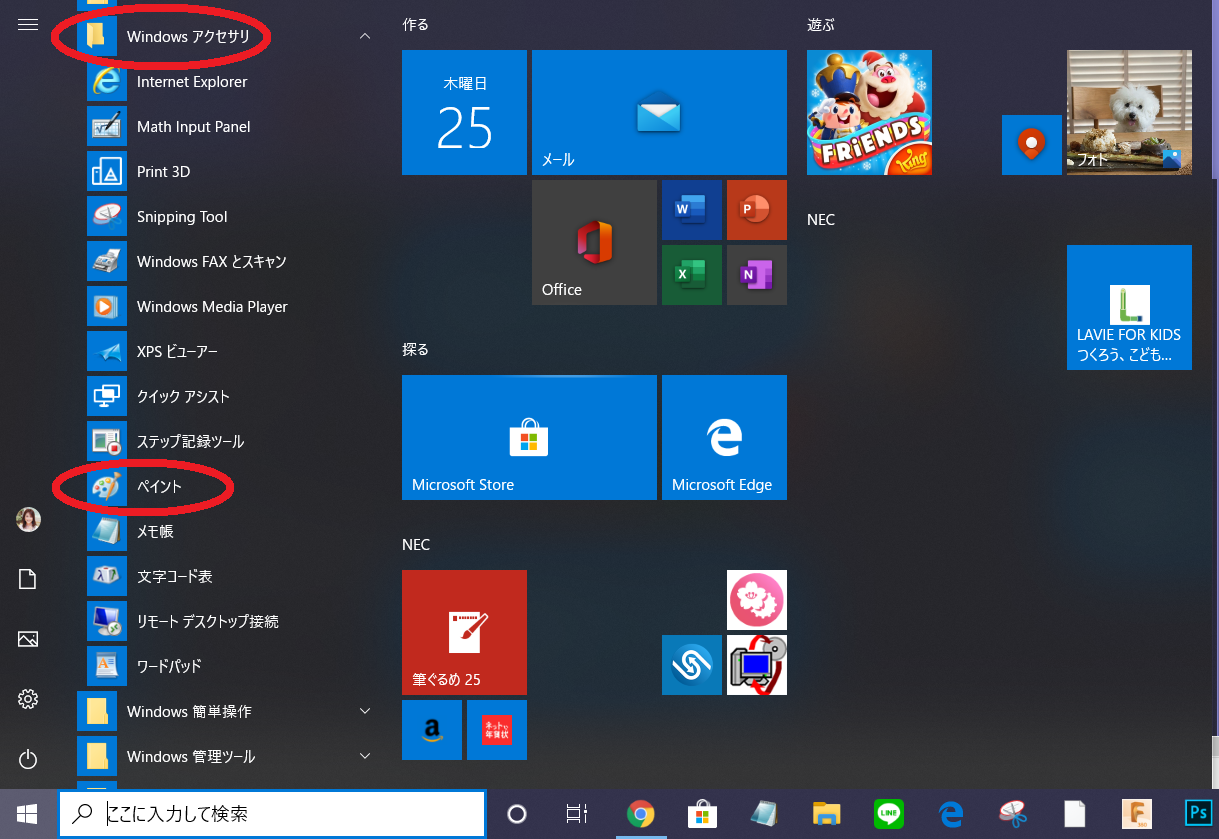
もしくは、または、検索ボックスに「ペイント」と入力して起動してくださいね。
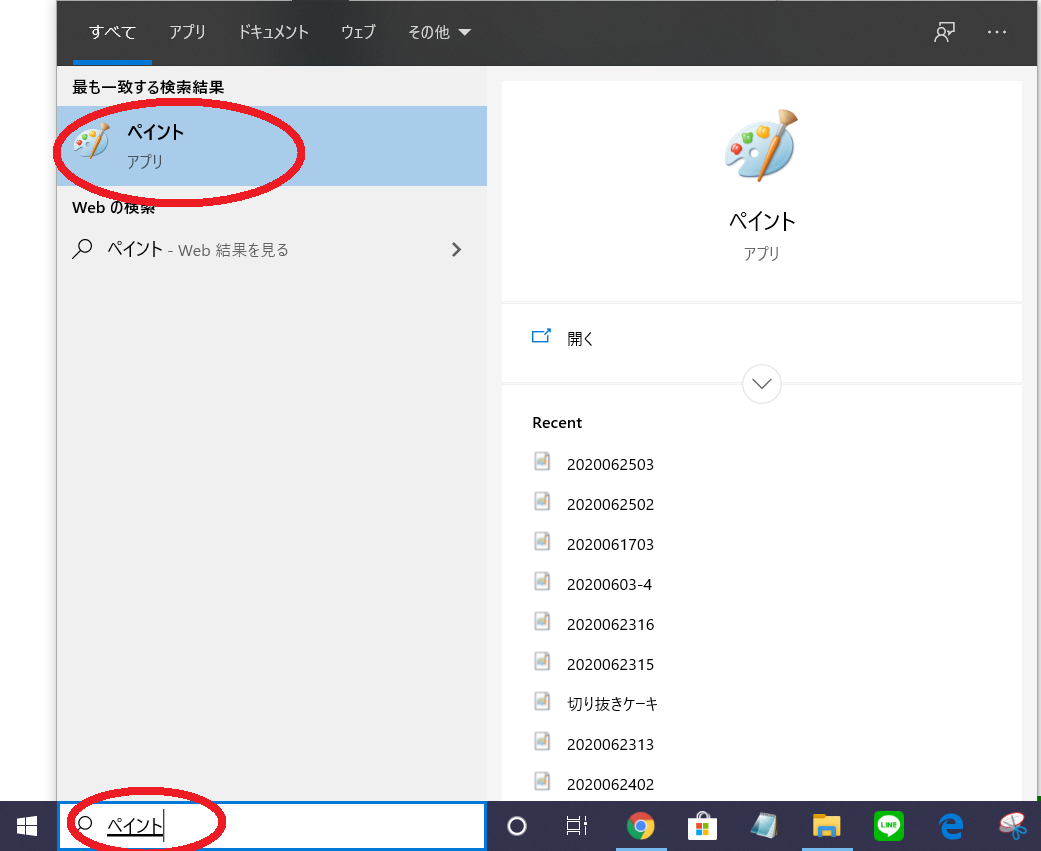
ペイントが起動しました。
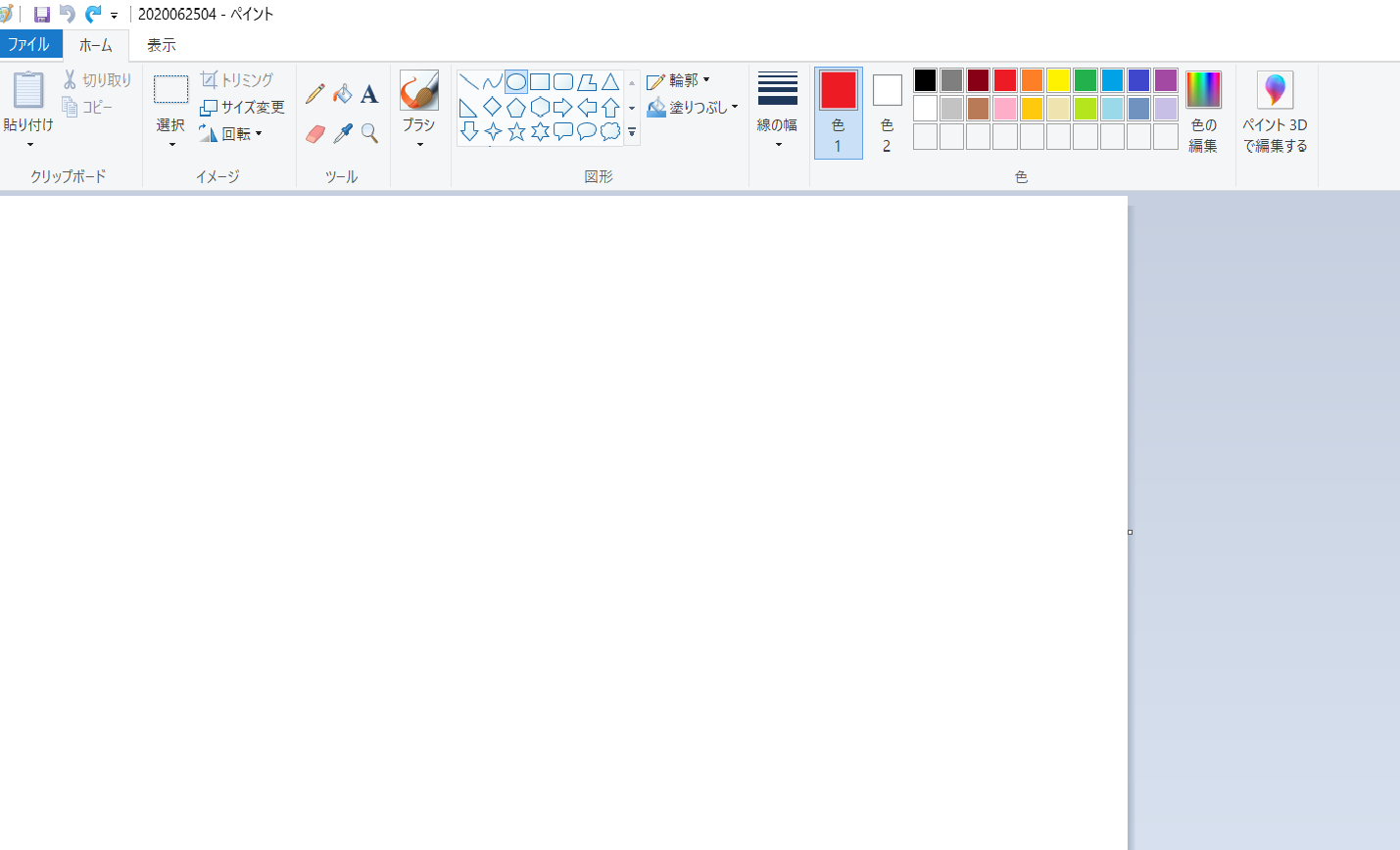
このペイントを使って、クレジットを挿入します。
まず、[ファイル]から[貼り付け]→「ファイルから貼りつけ」ボタンをクリックして画像を開きます。
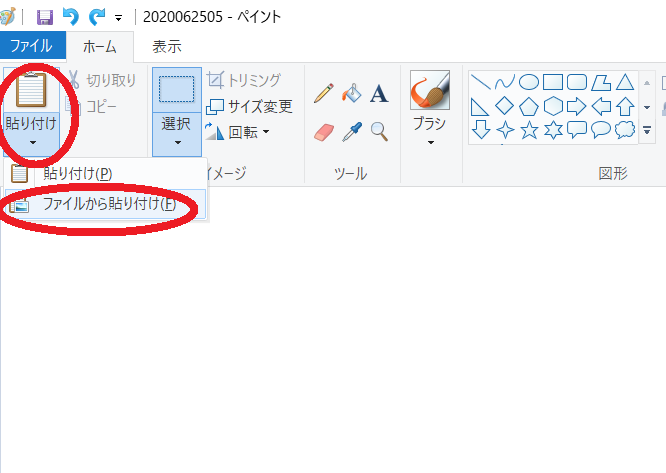
ペイントに画像を取り込みました。

[ファイル]から[選択]→[透明の選択]をチェックしておきます。
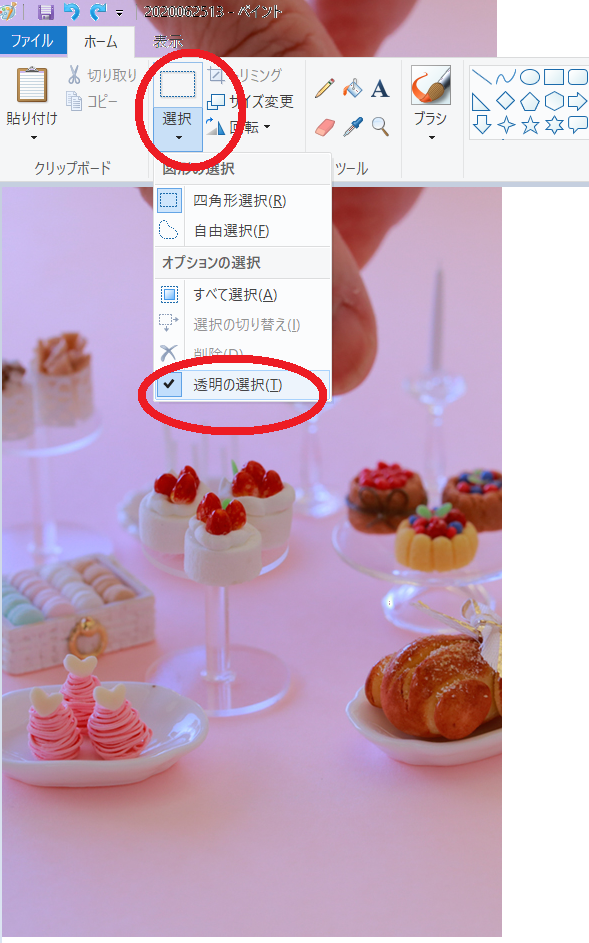
画像にクレジットを挿入します。
[ファイル]から[貼り付け]→「ファイルから貼りつけ」ボタンをクリックして「クレジット」を開きます。
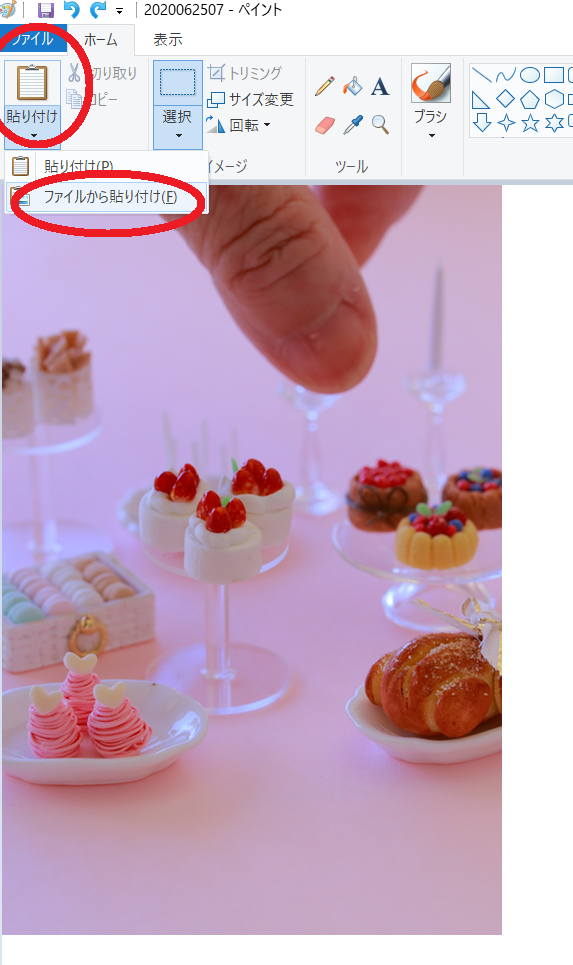
クレジットが画像の上にのりました。
範囲指定されている時にクレジットを左クリックしたままもしくは、キーボードの矢印キーで好きな箇所に移動させることができます。

選択→四角形選択 をクリックします。
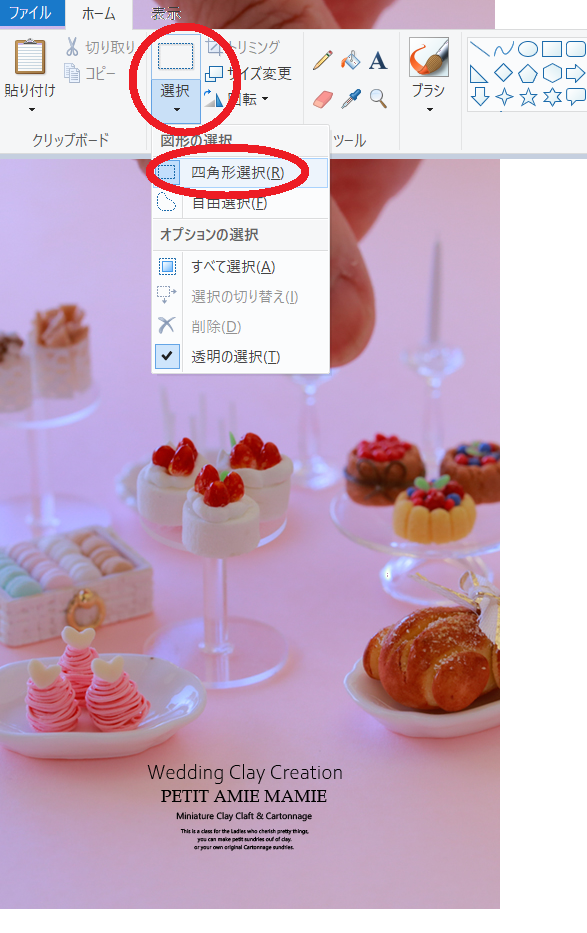
必要な箇所を四角で囲みます。ここではわかりやすくするために赤で囲っています。
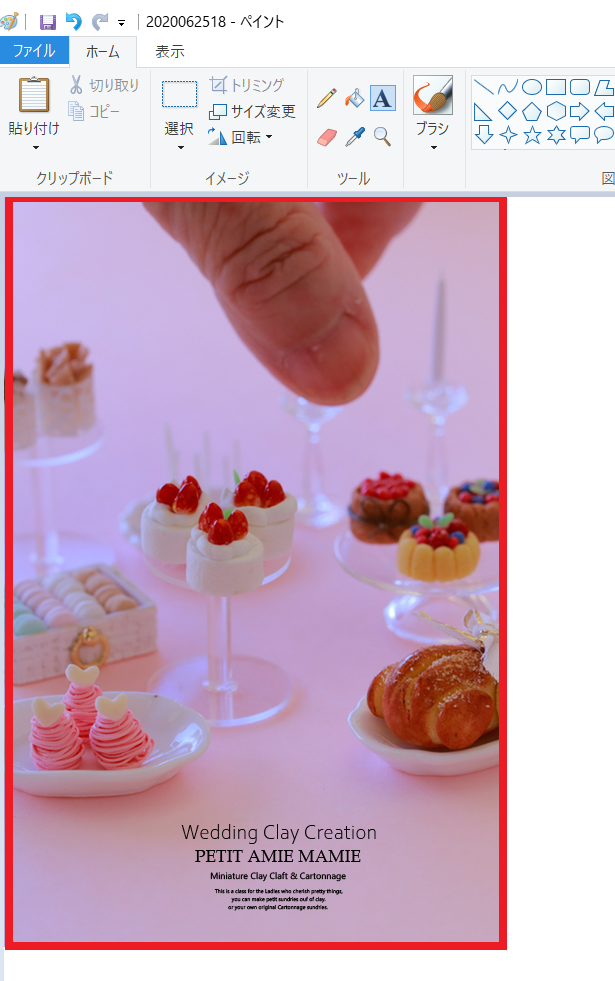
四角でかこったらトリミングをクリック

保存して完成です。







